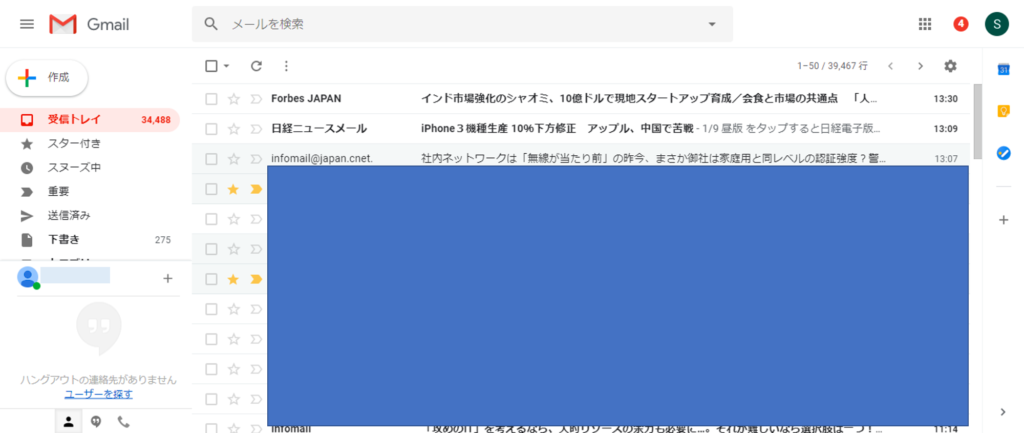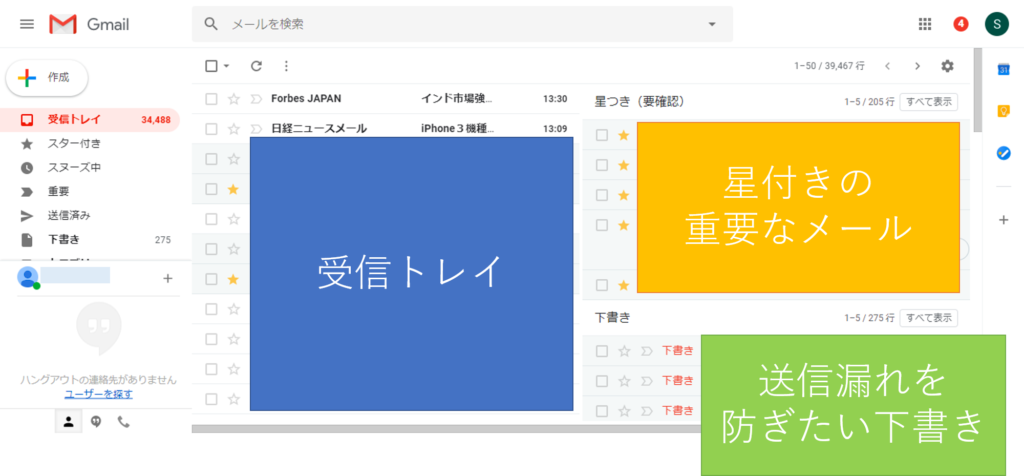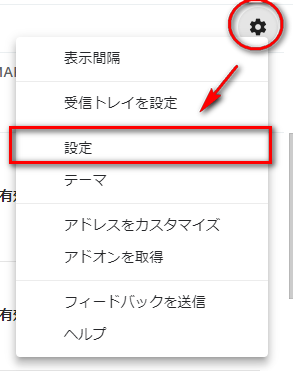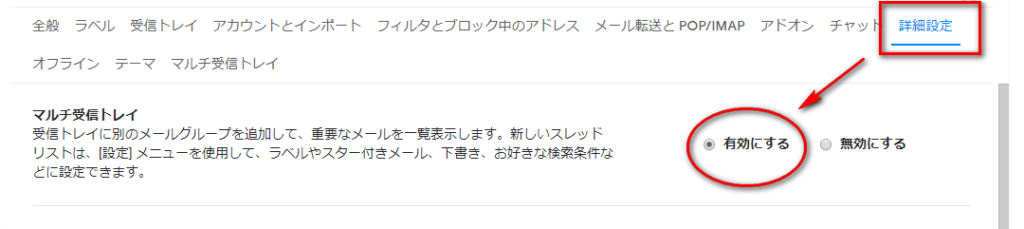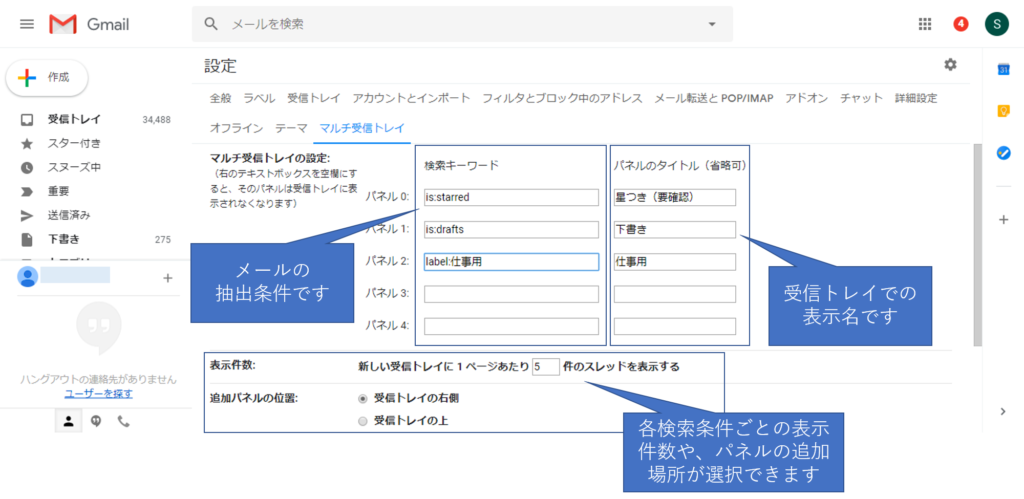こんにちはー!
Gmailを使っていると、「メールが多くて大変!」「見たいメールが埋もれてしまう!」「後で見ようと思っていたメールを探すのに手間がかかる」などなど、”もうちょっと”に感じるときがありますよね!
今日は、そんな課題を解決する「マルチ受信トレイ」についてご紹介します!
別記事に書いた、1つのGmailアカウントで複数のアドレスを運用する方法、を実践している方がより便利にマルチ受信トレイを使いこなせるので、こちらも合わせどうぞ!
「1つのGoogleアカウントで複数Gmailアドレスを使う方法」
マルチ受信トレイとは?
マルチ受信トレイ、というのは「Gmailの受信トレイを自分が使いやすいようにカスタマイズできる機能」です!よくわからないと思うので笑、具体的に紹介します。
デフォルトのレイアウト
Gmailのデフォルトの受信トレイのレイアウトはこんな感じですね。
「受信トレイ」の一覧がずらずらっと表示されています。ニュースとか、各種サービスからの連絡、あるいは、知人からの連絡など、全部ここに出てくる感じですね(もちろん、ラベルを使って振り分けることができますが、そのときもラベルをクリックしないと目的のメールに辿りつけません)。
マルチ受信トレイでカスタマイズした受信トレイ
まず、僕のGmailを使うときのニーズとしては、
- 後で確認したい「重要なメール」にはスターをつけているので、Gmailのトップ画面ですぐに確認できるようにして、確認/返信漏れを防ぎたい
- 下書きを作ったけれども、送信漏れをしてしまう、というミスを防ぎたい
- 仕事用とプライベート用で、別々にメールを確認できた方が効率的
というようなものがありました。それを反映させたのが、下記の「マルチ受信トレイ」です。
どうでしょうか?御覧いただくとわかる通り、通常の「受信トレイの新着メール」の横に、「星付きのメール」「下書き」が並んでいます。ちなみに、見えていませんが、「下書き」の下には、仕事用のアドレス宛のトレイがあります。
このように、特定の条件で指定したメールを、Gmailの受信トレイに表示させることができる、機能がマルチ受信トレイです。
マルチ受信トレイの設定方法
それでは、マルチ受信トレイを使う方法について紹介していきます!
マルチ受信トレイを有効にする
デフォルトだと、マルチ受信トレイは有効になっていません。したがって、まずは「マルチ受信トレイ機能」を有効にする必要があります。
右上の歯車から、設定>詳細設定、といくと、「マルチ受信トレイ」が出てきますので、「有効にする」にチェックを入れて、画面の下の方にある「変更を保存する」をクリックします。これで、マルチ受信トレイ機能が有効になりました。
マルチ受信トレイの設定を行う
次は、条件やレイアウトの設定をしていきます。マルチ受信トレイを有効にすると、「設定」に下記のタブ「マルチ受信トレイ」が表示されるようになりますので、こちらをクリックします。
するとこんな感じの画面が出てきますので、ここで諸々設定していきます。
ここで設定できるのは下記のようなことです、
- どんな条件でメールを抽出するか
- 抽出したメールはなんという名前で表示するか
- それぞれの検索条件ごとに何件のメールを表示するか
- 追加したトレイ(パネル)はどこに表示するのか
です。ちなみに、上記の画面はぼくの設定ですが、上のようにすることで、先ほどお見せしたような受信トレイを作ることができます。
フィルターで分類できるような条件であれば、マルチ受信トレイにも使えますので、ぜひ自分にあった便利な使い方を見つけてください!
また、Gmailの他の便利機能としてテンプレート機能も紹介しているので、よりGmailを活用したい方はこちらもどうぞ!